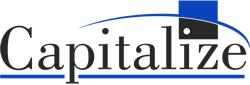Alteryx Problem Addressed: Alteryx Version Compatibility
When collaborating with other Alteryx developers in Alteryx Designer, you can run into issues regarding workflow version compatibility. Since Alteryx Designer is not backwards compatible, an error occurs anytime you try to open a workflow that was created in a version of Alteryx that is more current than your own. However, it is tedious to go through all your workflows to figure out which versions they were created in. The Alteryx Version Overview report in Workflow Admin Manager (WAM) allows you to quickly see the version of all your Alteryx workflows in one place, which gives users a one-stop area to view each workflow and the version in which it was created.
Alteryx Overview Report
Using the Alteryx Overview report, you can quickly identity which workflows were created by which version of Alteryx. All you need to do is select the folder that contains the workflows you wish to investigate. The generated report groups your workflows by version in an easy-to-read format. You can then use the information to help:
- Quickly identify which workflows may give you workflow version errors.
- Inform any decisions on whether to seek an upgrade of your installed Alteryx Designer from your IT department.
- Find any workflows that may have been created using out-of-date internal processes.
- Determine how much effort it would take to update your workflows to take advantage of a new tool or functionality.
- Find anomalous workflows when standardizing workflow versions for a specific project.
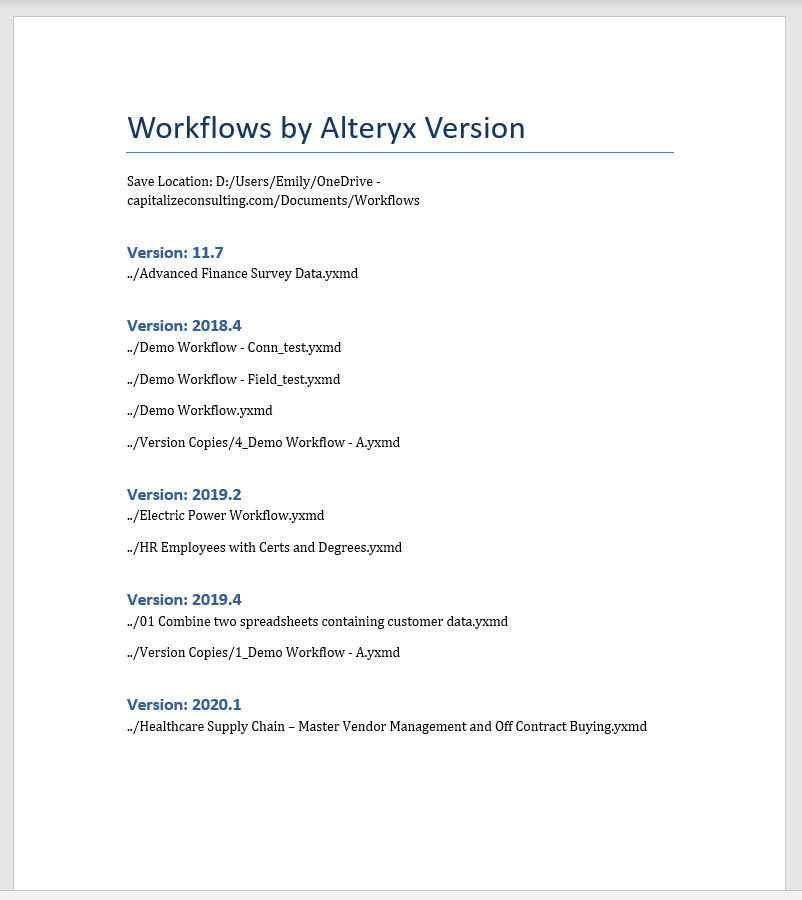
Workflow Version Error – What You See in Altyerx
Alteryx is forward compatible, meaning you can open any workflow with the most up to date version of Alteryx. However, Alteryx is not backwards compatible. If you try to open a workflow created in a more recent version, you get errors like the following:
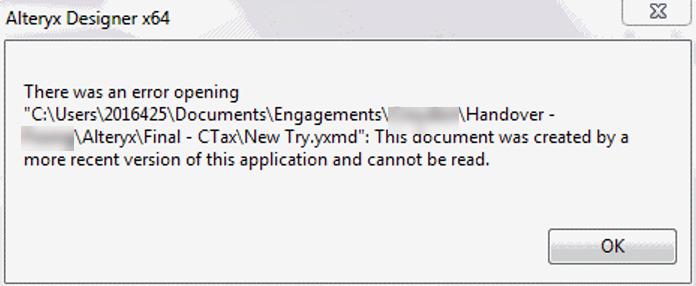
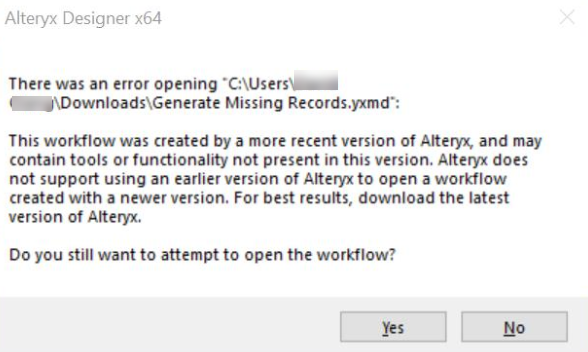
As you can see, some versions of Alteryx Designer will allow you to attempt to open the workflow. Other versions will not allow you to open any workflows from more recent versions of Alteryx Designer. You will need to update your Alteryx Designer or downgrade the workflow you are attempting to open.
Finding A Workflow’s Version without WAM
You can view the workflow’s version within Alteryx Designer in the XML View (Options >> User Settings >> Edit User Settings >> Advanced >> Display XML in Properties Window). At the top, you can see the version in quotes after “yxmdVer”.
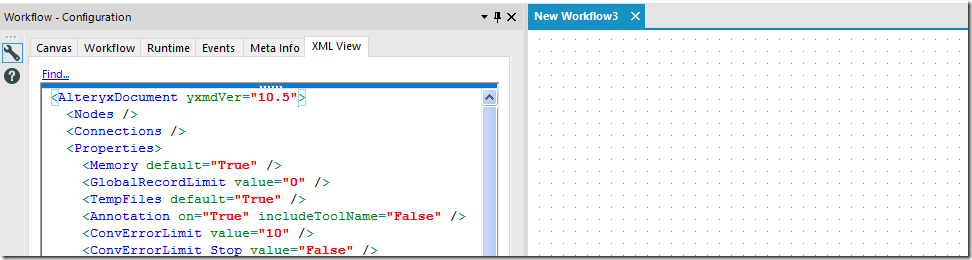
You can also view the XML by opening the .yxmd file in your favorite text editor.
As you can tell, following this process for all your workflows would be extremely tedious. The Alteryx Overview Report automates this process saving you time and clicks.
You can check your Alteryx version using the toolbar (Help >> About).
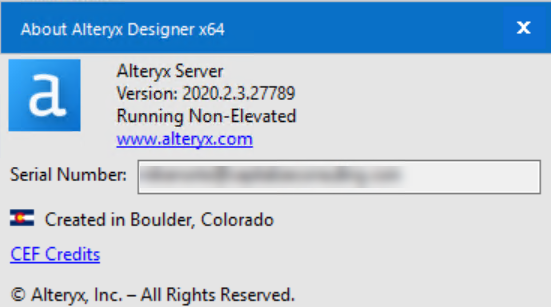
Downgrading workflows – How and Why?
The best solution to run your version-incompatible workflow is to upgrade to the latest version of Alteryx Designer. If that option is not available to you, you can try downgrading the workflow. Some reasons you may be unable to upgrade Alteryx Designer include:
- You do not have permissions to download and install the latest version of Alteryx Designer.
- IT is unavailable to assist with an upgrade of your Alteryx Designer.
- Internet is unavailable or too slow to download the upgrade, but you can run workflows locally. For example: during a flight, while in a hotel, or during an internet outage
Note that this should be a temporary workaround. It is recommended that you upgrade your Alteryx Designer to latest version as soon as possible. Alteryx doesn’t guarantee the tool formats and configurations will be consistent from version to version although many times they are. As a result, not all functionality in the workflow may work correctly when downgrading.

To downgrade a workflow, edit the version in the .yxmd file using a text editor such as Notepad. Change the version number in quotes to your own Alteryx Version (Tip: Use a text editor to open a workflow from your current version as a reference). After saving a copy of the workflow you should be able to open it in your version of Alteryx. If Alteryx can’t find a tool, Designer will display an unknown tool on the canvas. If it is a macro that is missing you may need to re-add it. If it is a new tool, you will have to upgrade. If there are no missing tools or errors, you have successfully downgraded your workflow.
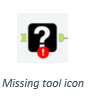
Downgrading allows you to open a version-incompatible workflow without downloading and installing the most recent version of Alteryx Designer.