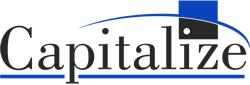Keeping track of the changes made to your workflows can be difficult, especially as they are being developed and tested iteratively. Saving multiple copies of workflows can also be confusing and clutter workspaces, and it can be difficult to distinguish the differences between each version. For example, an analyst has been working on a very complicated workflow, saving different versions after every large change to maintain some sense of version control, as well as the ability to reverse any unnecessary or incorrect changes. After a while, the folder containing the workflow has ten versions of the same workflow, with no way to determine the differences between them without going through each of them individually. Documenting the changes made every update to a workflow time consuming and subject to human error, so it would be helpful if this process could be automated to ensure accuracy and save time.
WAM allows users to track changes made to specific workflows through “commits” similarly to Git or any other version control system. To use this feature, simply navigate to the “Track Changes” section of WAM and click “Add” to add a workflow. The workflows tracked using this feature of WAM do not have to be in the Workflow Path specified in the Settings like the workflows used in the Reporting or Mass Update sections.
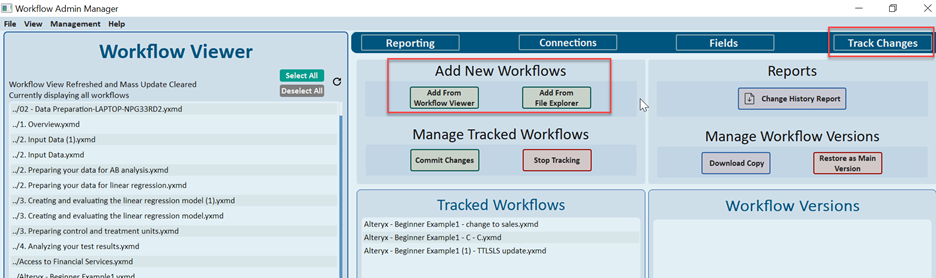
Once a workflow is being tracked, select the workflow under Tracked Workflows and click “Commit” to manually save the current version of the workflow. WAM will also parse the current version of each workflow being tracked every five minutes, so manual commits are not necessary. You will be able to view each saved version of the workflow by selecting the workflow as well. To stop tracking a workflow, click the “Stop Tracking” button. This will remove all saved versions aside from the “Main” version, so it is important to ensure that previous versions will not be needed or are already downloaded before performing this action.
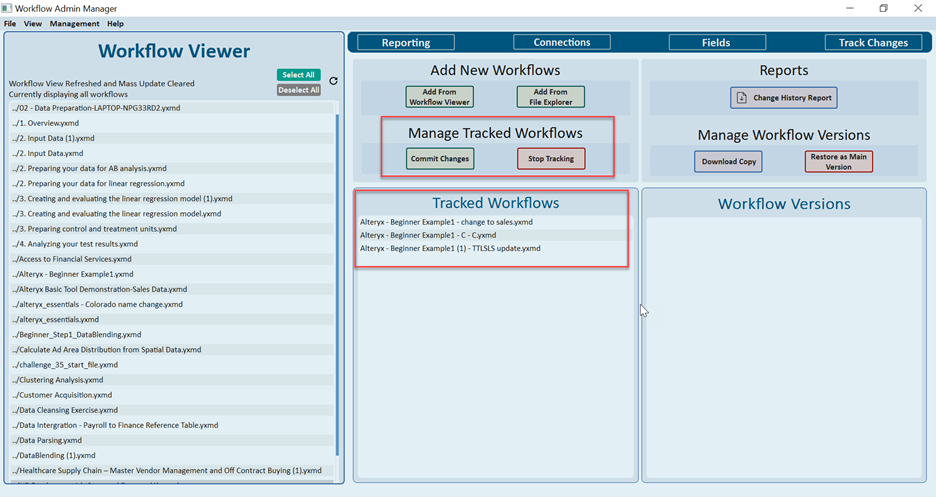
After selecting a tracked workflow, users can select past versions of workflows and download them individually. Versions downloaded this way are downloaded to the “Version Copies” folder that is made in the same folder as the original workflow. Additionally, users can choose to restore a past version as the “main” version – reverting the workflow back to the selected version. To view the changes made between versions, a Change History Report can be run by clicking “Download History.” These reports have three sections: Change History, Summary, and Details.
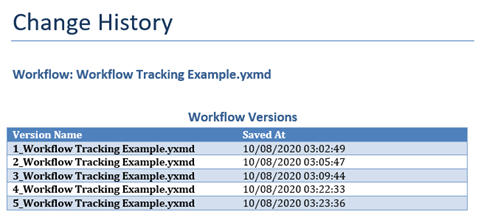
The Change History section lists each version of the workflow as well as when it was committed. This allows users to quickly get a timeframe as to when each version was saved, which can help narrow down which version that they are looking for.
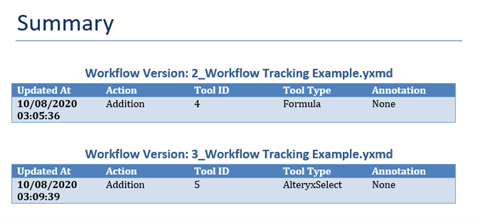
In the Summary section, users can see a brief overview of the changes made between each saved version and the one before it. Any tool additions, deletions, or updates are listed here, but no specific tool configurations are shown in this section. This allows users to easily view when certain tools are added and is especially useful when branches are added to or removed from workflows.
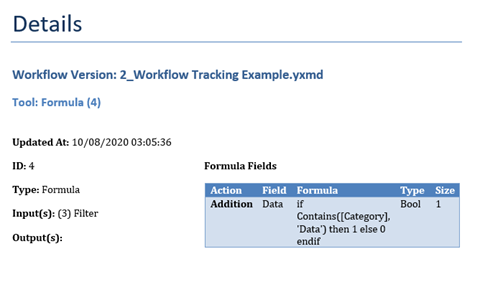
The Details section of the report shows the configurations of the new or updated tools in a format similar to an Audit Report. This allows users to look for specific changes made to workflows, such as the changing of a formula or data type without having to compare audit reports side by side. Instead, this report shows each line that has changed between the current and previous version’s audit reports, even if they have not been run. With the workflow tracking feature of WAM, documenting and keeping track of changes to workflows is easy since version differences are automatically documented whenever a Change History report is run. The time normally spent on documenting changes to workflows and maintaining specific versions can then be spent on more meaningful tasks, such as improving the workflow and analyzing the results.