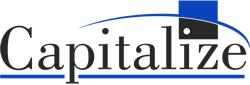IBM Cognos for Microsoft Office is an easy way to get information from an IBM Cognos report to a Microsoft product, such as Excel, Word, or PowerPoint. IBM Cognos is a helpful product for someone who often gives presentations containing data that changes but the other content that remains constant, such as a monthly sales breakdown PowerPoint presentation. Here, we’ll go through the necessary steps to transferring items from a report to Excel after installing the product.
Once installed, you’ll be asked to enter information regarding the environment to which you will connect. After you’ve entered in the information, close and reopen Excel (or whichever Microsoft product you are in). An IBM tab will appear on the ribbon of your Microsoft products. To get started, click the “IBM” tab.
![]()
Click the “IBM Cognos for Microsoft Office” icon that appears.
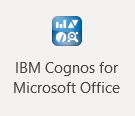
A pane will open on the right side of your screen.
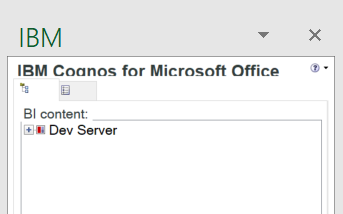
Click the “+” button next to the server you added after installation. You’ll be prompted to enter your credentials.

The My Folders and Team Content tabs should now appear in the right IBM navigation pane. Navigate to the location of the contents you would like to insert into the workbook. Click on the report so that it is highlighted, then click ‘Import Content’ at the bottom of the IBM pane.
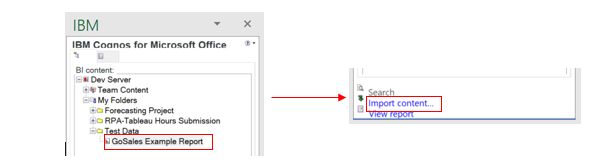
The Import Content window opens:
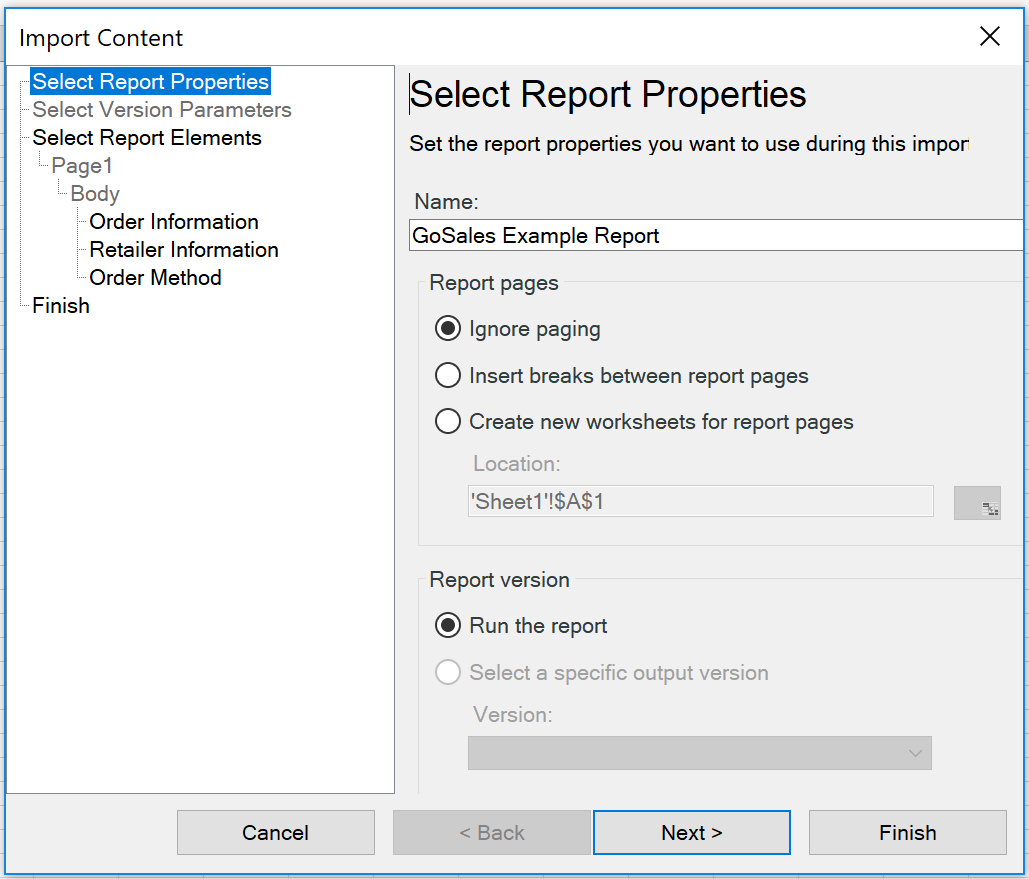
If you are okay with the default options, click Next. This is where you choose the objects in your report that you would like to insert. If you are inserting multiple objects, it’s best to add them separately.
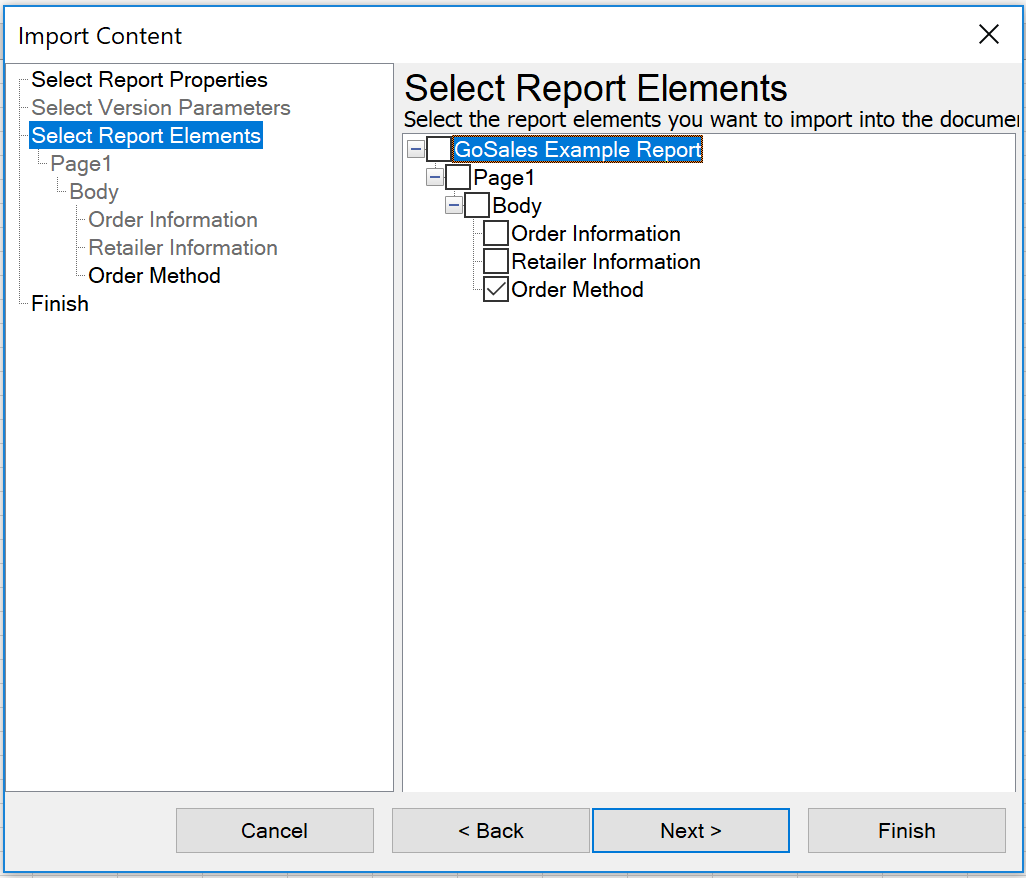
The report elements listed will appear with the names given in the original report, so it is best to be descriptive when making the report in Cognos so that you know what information you are selecting. Here, I’ll import the Order Method list. When you’ve selected the desired report elements, click Next.
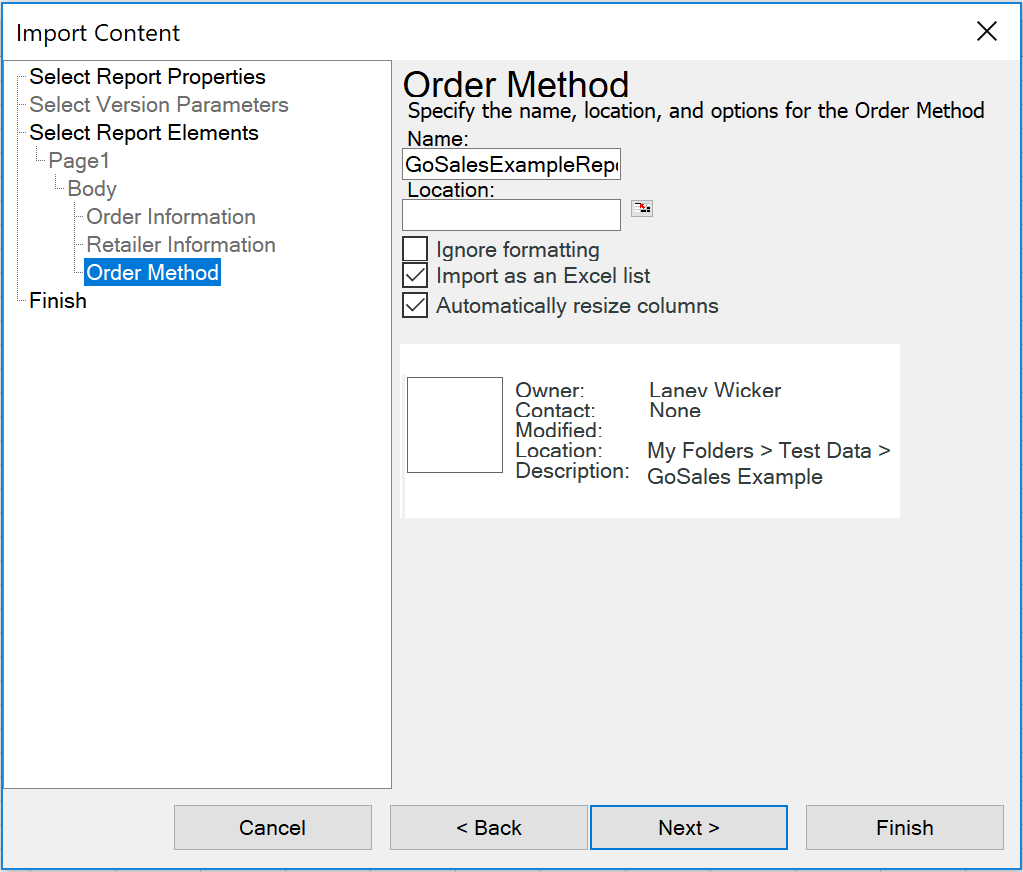
For my Order Method list, I’ve chosen to Import as an Excel List and Automatically Resize Columns for columns with long header names. Once you’ve checked the desired options, click Finish.
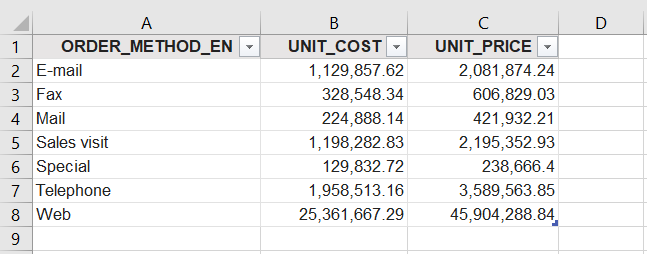
The object you selected will appear. (Be aware that large amounts of data may take some time to load.) You can now format the table as desired. If your report runs on a regular basis and you would like to update the information within the table to reflect the current data, click Refresh.
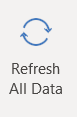
The IBM Framework for Microsoft Office window opens. You can choose to refresh the data only, or the data as well as the formatting. If you would like to keep your current format, then select Refresh the Data Only and click Yes. The table should now reflect the most up to date version of your report object.
For more information please contact marketing@capitalizeconsulting.com